Google Meet İsim Değiştirme Nasıl Yapılır?

Varsayılan olarak Google, Google Meet’te adınız olarak Gmail hesap adınızı kullanacaktır. Bu genellikle Google Meet’te tercih ettiğiniz ad olarak kullanmak istediğiniz addır, ancak bazen Google Meet’te adınızı değiştirmek istediğiniz durumlar olabilir. Bu blog yazısında, Google Meet isim değiştirme bir web tarayıcısından, Android cihaz ayarlarından veya iOS Gmail uygulamasından nasıl yapılacağı açıklanmaktadır.
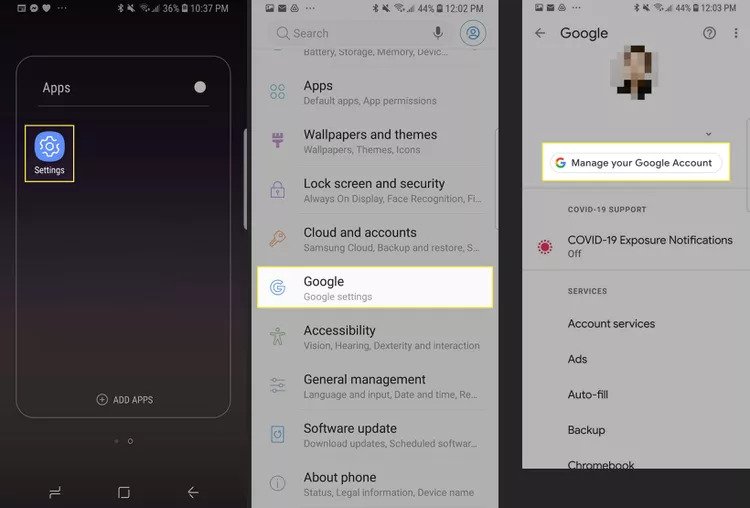
Web’te Google Meet İsim Değiştirme
Google Meet’te adınızı değiştirmenin en hızlı ve kolay yolu bir web tarayıcısıdır ve bunu hangi web tarayıcısını kullanırsanız kullanın.
- Google’daki hesap sayfanıza gidin ve gerekirse hesabınızda oturum açın.
- Soldaki dikey menüden Kişisel Bilgiler’i seçin . Bir mobil tarayıcı kullanıyorsanız, bu, sayfanın üst kısmındaki yatay bir menüde bulunur.
- Ad altında , sağa bakan oku seçin.
- Sağlanan alanlara yeni adınızı ve/veya soyadınızı girin.
- İşiniz bittiğinde Kaydet’i seçin.
Süreci kolaylaştırmak için arama çubuğunuza https://myaccount.google.com/name yapıştırın. Sizi doğrudan Google Hesabı ad ayarlarınıza götürür.
Android Google Meet İsim Değiştirme
Mobil tarayıcı kullanmaya alternatif olarak, Android akıllı telefonunuzun veya tabletinizin ayarlarına erişerek Google Meet adınızı değiştirebilirsiniz.
- Cihazınızın Ayarlar uygulamasını açın.
- Aşağı kaydırın ve Google’a dokunun.
- Google Hesabınızı Yönetin’e dokunun.
- Profil resminiz ve adınızın altındaki yatay menüden Kişisel Bilgiler’i seçin.
- Temel bilgiler bölümünün altında Ad’a dokunun.
- Sağlanan alanlara istediğiniz adı ve/veya soyadını girin.
- İşiniz bittiğinde Kaydet’e dokunun.
iOS Google Meet İsim Değiştirme
Google Meet adınızı iOS cihazınızın sistem ayarlarından değiştiremeseniz de iPhone veya iPad’inizdeki resmi Gmail uygulamasını kullanarak değiştirebilirsiniz.
- iOS cihazınızda Gmail uygulamasını açın.
- Sol üstteki Menü simgesine dokunun.
- Aşağı kaydırın ve Ayarlar’a dokunun.
- Google Hesabınızı Yönetin’e dokunun.
- Kişisel Bilgiler’i seçin.
- Adınızın sağındaki sağa bakan oka dokunun.
- Sağlanan alanlara yeni adınızı ve/veya soyadınızı girin.
- Kaydetmek için Bitti’ye dokunun.
Google Meet Toplantı Sırasında Adımı Değiştirebilir Miyim?
Evet yapabilirsiniz. Prosedür nispeten basittir. Bir video konferansa veya toplantıya katılırken ve ad yazımlarını değiştirmek istediğinizde, soldaki menüden Kişisel Bilgiler’i seçin. Web sitesi yüklendikten sonra, profil bölümüne gidin ve ‘Adınızı’ güncelleyin. Bir sonraki ekranda, adınızı ve soyadınızı düzenleyin veya ekleyin, ardından işiniz bittiğinde kaydet seçeneğine dokunun.
PC’de Google Meet İsim ve Profil Resmi Nasıl Değiştirilir?
Google Meet, Google’ın hareket halindeyken video konferans uygulamasıdır. Birçok ülkede sokağa çıkma yasağından bu yana birçok işletme ve şirket, video konferans için Google Meet’i kullanıyor. Birçok okul, çevrimiçi dersler ve çevrimiçi toplantılar için de Google Meet’i kullanır.
Ancak, bu tür senaryolarda profesyonel kalabilmeniz için Google hesabı adınız, okul kimliğiniz veya Work ID’niz ile eşleşmelidir. Bu nedenle, profesyonel kalmak ve saçma sapan adlar veya profil resimlerinden utanmamak için PC ve akıllı telefonlarda Google Meet’te adları ve profil resimleri değiştirmek çok önemlidir. Google Meet’te adı ve profil resmi değiştirmek kolaydır.
Bilgisayarda Google Meet isim ve profil resmi değiştirmek için aşağıdaki adımları takip edin.
- Adım 1:- Bir Web Tarayıcısı açın, https://meet.google.com/ adresine gidin ve istenirse hesabınıza giriş yapın. Google Meet Ana sayfanıza ulaşacaksınız.
- 2. Adım: – Üst ekranın sağ ikinci köşesindeki Google uygulamanızın simgesini tıklayın. Tüm google uygulaması görünür.
- 3. Adım: – Hesap simgenize tıklayın, ardından Google hesap ayarı görünür.
- Adım 4: – Üst ekranın sol ikinci sütunundaki ‘Kişisel Bilgiler’ simgesini tıklayın. Ad, profil ve diğer ayrıntılar görünür
- Adım 4: – Adınıza tıklayın ve bundan sonra adınızı düzenleyin. Bu ekranda ‘Kaydet’e dokunun.
- Adım 5:- Şimdi, ‘Kişisel Bilgiler’e geri dönebilir ve profil fotoğrafınıza tıklayıp web fotoğraflarından fotoğrafınızı seçebilir ve fotoğrafınızı seçip profilinizi yükleyebilirsiniz. Profil resmini yükledikten sonra, ana ekrana gidebilir ve profilin başarıyla değiştirildiğini görebilirsiniz.
iPhone Kişisel Erişim Noktası İsim Değiştirme Nasıl Olur?






Merhaba Huner Hanim, paylasiminiz icin tesekkurler. Cok guzel olmus emeginize saglik.
Biz teşekkür ederiz, faydalandıysanız ne mutlu